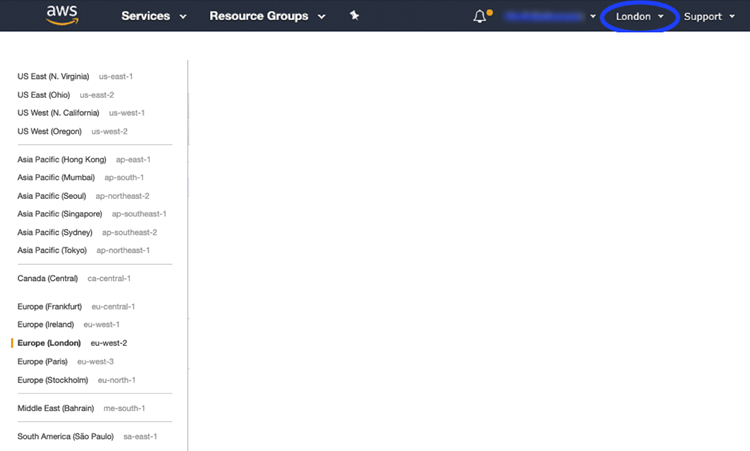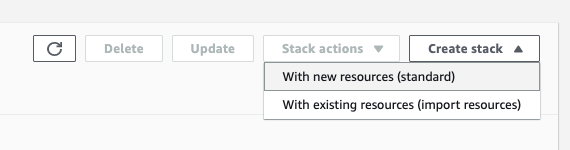Remote Subscriber Database (RSD) AWS hosting setup guide: Difference between revisions
No edit summary |
No edit summary |
||
| Line 51: | Line 51: | ||
#Navigate to '''CloudFormation''' by searching in the services drop-down menu. | #Navigate to '''CloudFormation''' by searching in the services drop-down menu. | ||
#Click '''Create stack''' and then select '''With new resources (standard)'''. | #Click '''Create stack''' and then select '''With new resources (standard)'''. | ||
#:[[File:Create stack.png|RTENOTITLE]] | #:[[File:Create stack.png|RTENOTITLE]] | ||
#Specify the template: | #Specify the template: | ||
# | ##Select '''Upload a template file'''. | ||
##Click '''Choose file'''. | |||
##Browse to the location of the saved '''network-stack.yaml''' file. | |||
##Click '''Next'''. | |||
#Specify stack details | |||
#Select '''Upload a template file'''. ##Click '''Choose file'''. ##Browse to the location of the saved '''network-stack.yaml''' file. ##Click '''Next'''. # | ##Specify the template: | ||
##Leave the defaults '''Template is ready''' and select '''Upload a template file'''<br/> <br/> Click on Choose file<br/> [[Image:]]<br/> Browse to the location of the '''network-stack.yaml''' file which has been supplied.<br/> <br/> Click Next<br/> <br/> Step 2 - Specify stack details<br/> enter a Stack Name and a VPC Name<br/> <br/> example<br/> [[Image:]]<br/> <br/> Step 3 - Configure Stack Options<br/> <br/> Leave default and click next<br/> <br/> Step 4 - Review<br/> <br/> Review and click '''Create stack'''<br/> <br/> Once the network stack is created (2-3 mins) you can see the resource CloudFormation has created in the Resources tab.<br/> <br/> <br/> <br/> Navigate the'''Services''' - '''VPC''' to see the resources such as subnets, route tables and ACLs [[Image:]] === '''AWS Cloudformation Installation - VPC Endpoint (PrivateLink)''' === '''Prerequisites''' Note before running this cfn script you will need to create a security group that will be applied to the filer instance. You then select the security group from a drop-down list when running this cfn script. This will allow the filer instance to access the sftp server via the PrivateLink.<br/> <br/> Your AWS account number will need to be whitelisted by Discovery before running the cfn script.<br/> <br/> '''Instructions'''<br/> In the AWS console please make sure you have the '''Europe (London) eu-west-2''' region selected.<br/> <br/> [[Image:]] [[Image:]] Navigate to '''CloudFormation''' by searching in the services drop-down menu<br/> <br/> Click on '''Create stack''' and select '''With new resources (standard)'''[[Image:]] Step 1 - Specify the template<br/> Leave the defaults '''Template is ready''' and select '''Upload a template file'''<br/> <br/> Click on Choose file<br/> [[Image:]]<br/> Browse to the location of the '''endpoint-stack.yaml''' file which has been supplied.<br/> <br/> Click Next<br/> <br/> Step 2 - Specify stack details<br/> <br/> Select the security group (see prerequisite) and private subnets & VPC that were created from the network stack<br/> <br/> [[Image:]] Step 3 - Configure Stack Options<br/> <br/> Leave default and click next<br/> <br/> Step 4 - Review<br/> <br/> Review and click '''Create stack'''<br/> <br/> Once the PrivateLink stack is created (2-3 mins) you can see the resource CloudFormation has created in the Resources tab.<br/> <br/> [[Image:]]<br/> <br/> Click on the links to review the resources<br/> <br/> '''Security Group'''[[Image:]] '''PrivateLink''' Note the status ‘pending acceptance’ will remain until the request has been approved in the discovery AWS account.[[Image:]] | |||
Revision as of 13:24, 13 May 2020
This deployment guide covers some suggested initial installation steps if you want to run the Discovery remote subscriber database in a new Amazon Web Services account.
The installation is simplified using cloudformation (cfn) scripts that create the AWS resources on your behalf.
The following manual steps are required before and after the scripts are run:
Prerequisites
Amazon Web Services
You will require an Amazon Web Services account to run the infrastructure, If you do not already have an AWS account then you can Sign up for an AWS account here.
Please supply your AWS account number to the Discovery team prior to running the installation. The account number can be found in the AWS console here.
Create a Key Pair
- Open the Amazon EC2 console at https://console.aws.amazon.com/ec2/.
- In the navigation pane, select Key Pairs.
- Select Create key pair.
- In Name, type a descriptive name for the key pair.
- In File format, select the required save format for the private key. Tip: To save the private key in a format that can be used with OpenSSH, select pem; to save the private key in a format that can be used with PuTTY, select ppk.
- Select Create key pair.
Note: The private key is downloaded in your browser and must be kept safe; this is required to connect to the EC2 instances. Alternatively an existing key pair can be used.
AWS Cloudformation Installation - Network Stack
Note: The following subnets are hardcoded into the cfn script by default. You might need to change these according to your hosting requirements; the ACLs within the cfn script will also need updating.
VPC:
CIDR: "192.168.132.0/22"
Public0:
CIDR: "192.168.132.0/24"
Public1:
CIDR: "192.168.133.0/24"
Private0:
CIDR: "192.168.134.0/24"
Private1:
CIDR: "192.168.135.0/24"
Instructions
- In the AWS console, select Europe (London) eu-west-2 region.
- Navigate to CloudFormation by searching in the services drop-down menu.
- Click Create stack and then select With new resources (standard).
- Specify the template:
- Select Upload a template file.
- Click Choose file.
- Browse to the location of the saved network-stack.yaml file.
- Click Next.
- Specify stack details
- Specify the template:
- Leave the defaults Template is ready and select Upload a template file
Click on Choose file
[[Image:]]
Browse to the location of the network-stack.yaml file which has been supplied.
Click Next
Step 2 - Specify stack details
enter a Stack Name and a VPC Name
example
[[Image:]]
Step 3 - Configure Stack Options
Leave default and click next
Step 4 - Review
Review and click Create stack
Once the network stack is created (2-3 mins) you can see the resource CloudFormation has created in the Resources tab.
Navigate theServices - VPC to see the resources such as subnets, route tables and ACLs [[Image:]] === AWS Cloudformation Installation - VPC Endpoint (PrivateLink) === Prerequisites Note before running this cfn script you will need to create a security group that will be applied to the filer instance. You then select the security group from a drop-down list when running this cfn script. This will allow the filer instance to access the sftp server via the PrivateLink.
Your AWS account number will need to be whitelisted by Discovery before running the cfn script.
Instructions
In the AWS console please make sure you have the Europe (London) eu-west-2 region selected.
[[Image:]] [[Image:]] Navigate to CloudFormation by searching in the services drop-down menu
Click on Create stack and select With new resources (standard)[[Image:]] Step 1 - Specify the template
Leave the defaults Template is ready and select Upload a template file
Click on Choose file
[[Image:]]
Browse to the location of the endpoint-stack.yaml file which has been supplied.
Click Next
Step 2 - Specify stack details
Select the security group (see prerequisite) and private subnets & VPC that were created from the network stack
[[Image:]] Step 3 - Configure Stack Options
Leave default and click next
Step 4 - Review
Review and click Create stack
Once the PrivateLink stack is created (2-3 mins) you can see the resource CloudFormation has created in the Resources tab.
[[Image:]]
Click on the links to review the resources
Security Group[[Image:]] PrivateLink Note the status ‘pending acceptance’ will remain until the request has been approved in the discovery AWS account.[[Image:]]